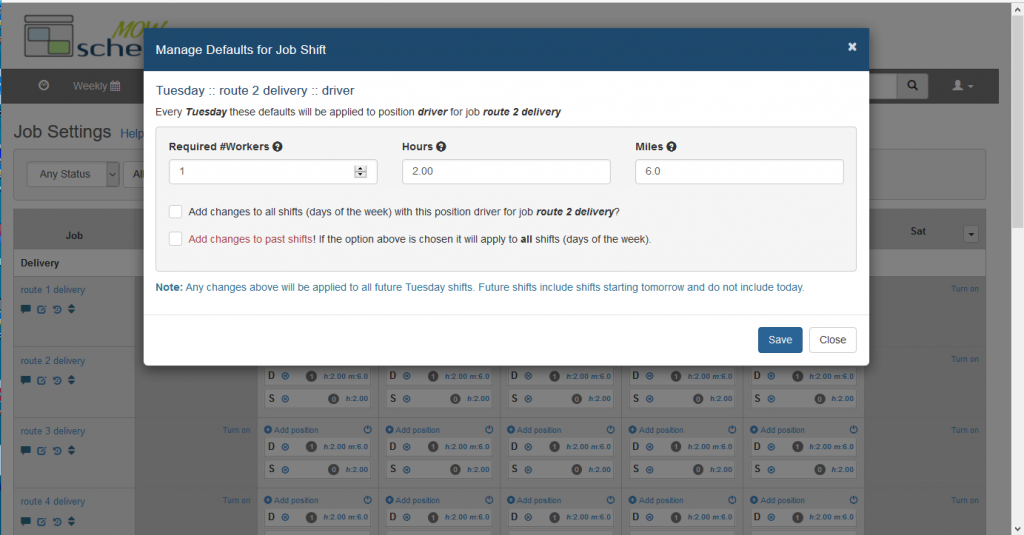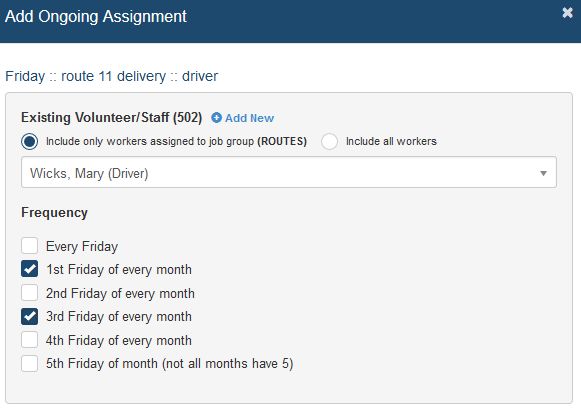Background
The focus of MOW Scheduler is to facilitate the scheduling of daily/weekly recurring volunteer jobs such as delivery routes, since this is the most common — and most unique — scheduling need for typical Meals on Wheels operations. However, most of our customers also have other volunteer scheduling challenges, including the need to find volunteers to help with occasional or one-time “events” such as fundraisers, special holiday deliveries, etc.
There has never been a convenient way to schedule these one-off jobs in MOW Scheduler, although some customers have found creative workarounds. The challenge for us was how to address this need in a way that integrates smoothly with the existing week-centric scheduling tools. And we think we’ve found a good solution!
One-Time Events Features
We have a new interface to manage all one-time events, and we’ve also added some one-time events features to existing pages such as the familiar Daily and Weekly schedules.
One-Time Events Management Page
One-time Events can now be managed and viewed as a list and on a simple monthly calendar from the new One-Time Events section under the Jobs menu in the staff interface. You can add a new Event by clicking the + icon inside a calendar cell, or view details and edit an existing Event by clicking on its name. As with “normal” recurring jobs, an Event can be public (shows up on public Help Wanted page) or private (for internal use only), you can specify how many workers are required, and you can award hours and/or mileage credit to volunteers who sign up. And like normal jobs, the Event is displayed with a pink background if the required number of workers has not been satisfied.
Integration of One-Time Events with Existing Features
Most of our volunteer coordinators spend much of their time in the Daily and Weekly schedules, so we wanted to allow them to view and schedule Events without needing to jump to a different section. To do this, we’ve added a new special Job Group “One Time Events” which is by default the last Job Group shown on daily and weekly schedules. 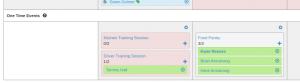
Like other job groups, you can choose to view or hide this special group in the job group filters. Tip: if you have default job groups specified in your My Accounts settings, you may want to add the new One Time Events group to that list. Any events scheduled for the given day or week are shown in a new row under this special job group, and you can add a new Event by clicking the + icon in this row. Unlike normal jobs, there is never more than one row displayed in the One Time Events job group, and if more than one Event is scheduled on the same day, they are shown as separate boxes within the same “slot”.
One-time Events are treated much like regular jobs in most other parts of the system, including shift activity reports, confirmation emails, daily email and SMS reminders, and monthly reminders. One-time events are shown on the job calendar and One-Time Assignments section of a volunteer’s Contact Profile page.
One-Time Events on Help Wanted Pages
Your volunteers will see a new Job Group at the bottom of the Help Wanted page (either the Public version or inside the Volunteer Portal) — but only if there are any “pink” Events for the week, i.e. Events that have status “open” and the number of signups is less than the “required workers” setting for the Event. The volunteer can click an icon to see your description of the Event and sign up if desired. The signups work the same as with “normal” recurring jobs, after they submit, the signup will go into your Offers Inbox (possibly auto-approved, the rules are the same as for recurring jobs).
There is also a list view of upcoming one-time events on the right side-bar of the Help Wanted page, so that events beyond the current week can be viewed (and signed up for). We expect that some special events will be scheduled further in advance than the “routine” regular jobs.
Each Event has a unique URL that you can use to link directly to the details and volunteer signup form for that particular event. This could be useful in event promotions. You can find this URL on the Event detail page in the staff interface.